-
スマホで簡単 Yahoo! JAPANのデジタルチケット
-
お知らせ
2020/06/29 (月) 15:45
無料整理券の作成方法
ここでは、PassMarketでの無料整理券の作成方法の流れをご説明します。
■イベント作成前に必要な準備
Yahoo! JAPAN ID
お持ちでない場合は「登録フォーム」から無料で取得できます。
初回のみ必要な作業
PassMarketユーザー情報の登録
初めて利用する方は「ユーザー情報編集」を開き、登録をしてください。
1.イベントを新規作成する
整理券を配布する専用ページ(以下イベントページ)を作成します。
新しいイベントページは「イベントを作成する」ボタンから開始します。
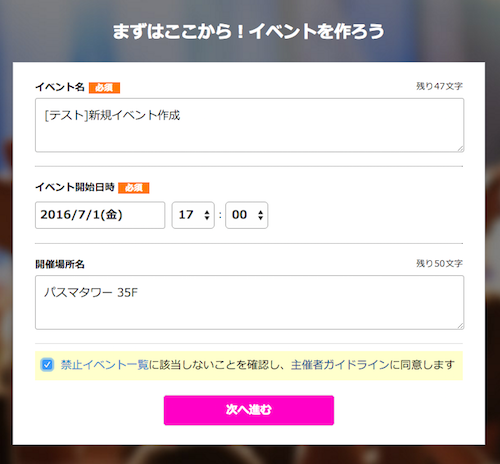
スタート画面が表示されたら「イベント名」、「イベント開催日時」、「開催場所名」を入力します。 禁止イベント一覧 及び 主催者ガイドライン の内容を確認し、同意のチェックをつけて次へ進みます。
イベント名には整理券名を記載してください。
例:【6/16(火)】パスマランド入場整理券
注意:日ごとに入場制限を行いたい
1日あたりの来店上限人数を設定し、来店人数を制限する場合は、イベントページを日ごとに作成する必要があります。イベントページは、簡単にコピーすることが可能です。詳しくは[イベントをコピーして新規作成したい]をご確認ください。
「イベント情報」の入力フォームに沿って、必要な情報を入力します。
「イベント詳細説明」には入場(来店)の際の注意事項なども併せて記載をお願い致します。
例:整理券のほかに有料入場券の購入が必要です。
入場の際はマスクの着用をお願いしております。
こちらのヘルプページもご参考ください。
・イベント基本情報 [ ヘルプ ]
・イベントオプション [ ヘルプ ]
ヒント:作成を一時中断したい編集途中で保存する場合は「保存する」ボタンを押してください。保存したイベントは「作成済みのイベント」の未公開タブから再度編集いただけます。
2.チケットを作成する
次に「チケット情報」の入力フォームに沿って、必要な情報を入力します。
チケット=無料整理券とお考え下さい。
「+無料チケット」をクリックし、チケット名と枚数を入力します。
例:【6/16(火)】パスマランド入場整理券
注意:
作成いただく整理券(チケット)ごとに上限枚数を設定できます。
整理券作成時に「チケット情報」の「枚数(必須)」にて上限枚数を設定ください。
上限枚数は整理券ごとの設定となりますので、大人用整理券、子供用整理券など、種類を分けて作成する場合は、1日の入場制限(仮に全体で50枚の場合)に対して、大人用整理券(25枚)、子供用整理券(25枚)など整理券ごとに上限を設定してください。上限の変更は整理券の配布を開始した後でも可能です。
例:大人用、子供用
例:時間ごと
次に「チケットの受付方法」を設定します。
「その他」をクリックすると受付方法が選択できます。
こちらのページもご参考ください。
・チケット [ ヘルプ ]
3.その他の情報を入力する
次に「その他の設定」の入力フォームに沿って、必要な情報を入力します。
ヒント:アンケート機能とは?
「アンケート設定」機能を利用することで、お客様情報を取得することが可能です。有事に備え、氏名、電話番号、住所等を取得いただけます。アンケート機能を利用する際はプライバシーポリシーを記載してください。アンケート機能を利用しなくてもお客様にメール送信することは可能です。
その他の情報で入力する項目は以下の通りです。
・外部連携 [ ヘルプ ]
・アンケート [ ヘルプ ]
4.作成したイベントを公開・告知する
ページ上下にある「確認画面」ボタンから、入力した内容をプレビュー表示で確認できます。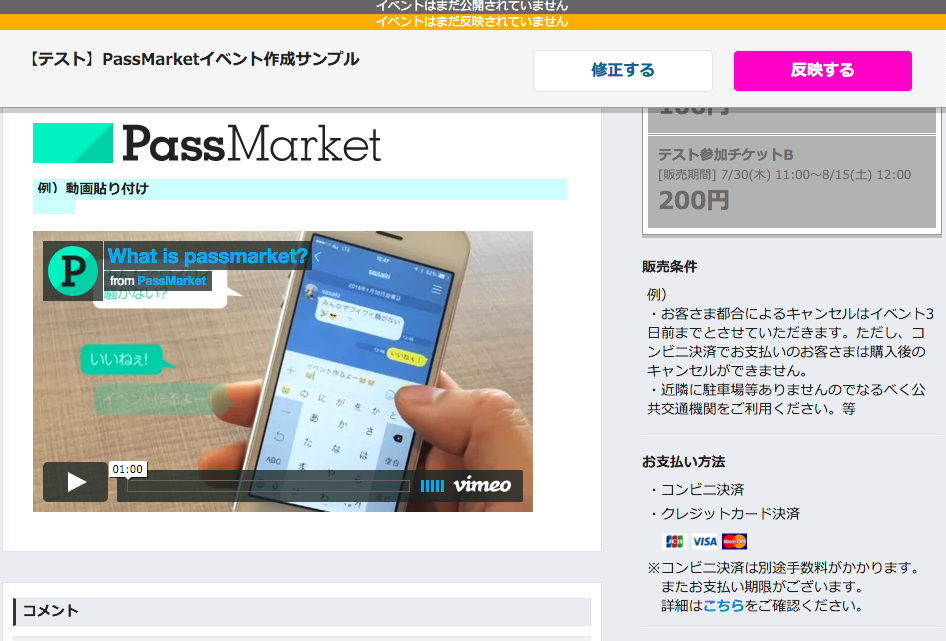
問題なければ「反映する」ボタンを押しましょう。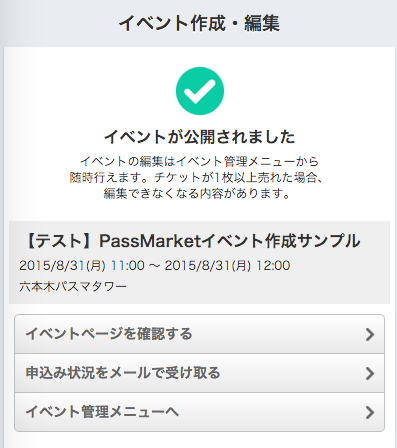
発行されたURLを公式サイトやSNSに拡散して、作業完了です。
ヒント:公開したイベントが検索に表示されない
検索結果の掲載を「希望しない」にしていませんか? イベント基本情報[ ヘルプ ]の詳細設定から現在のステータスを確認しましょう。
希望したイベントには審査を行います。承認されたものから検索結果に表示されますが、タイミングによっては3営業日程かかる場合があります。掲載を希望しない場合、PassMarketサイト内の検索結果及び GoogleやYahoo! JAPANなどの検索エンジンには表示されません。
ヒント:作成したイベントを再度見るには?
ページ右上のアイコン画像(未設定の場合)にカーソルを合わせ、「作成済みのイベント」を開くと自分が主催しているイベントを一覧で確認できます。
ヒント:同じ内容の整理券配布用ページを日ごとに作成したい
整理券配布用ページを日ごとに作成するためには、ページ(イベント)をコピーすることが可能です。詳しくは[イベントをコピーして新規作成したい]をご確認ください。
お知らせを検索
アーカイブ
- 2025年3月 (1)
- 2025年2月 (2)
- 2024年12月 (1)
- 2024年9月 (2)
- 2024年7月 (1)
- 2024年6月 (1)
- 2024年5月 (2)
- 2024年3月 (2)
- 2024年1月 (1)
- 2023年10月 (1)
- 2023年9月 (10)
- 2023年7月 (1)
- 2023年6月 (2)
- 2023年5月 (2)
- 2023年3月 (4)
- 2023年2月 (1)
- 2023年1月 (3)
- 2022年12月 (4)
- 2022年11月 (2)
- 2022年10月 (6)
- 2022年9月 (4)
- 2022年8月 (7)
- 2022年7月 (6)
- 2022年6月 (7)
- 2022年5月 (4)
- 2022年4月 (6)
- 2022年3月 (8)
- 2022年2月 (11)
- 2022年1月 (5)
- 2021年12月 (3)
- 2021年11月 (9)
- 2021年10月 (7)
- 2021年9月 (7)
- 2021年8月 (8)
- 2021年7月 (7)
- 2021年6月 (12)
- 2021年5月 (4)
- 2021年4月 (8)
- 2021年3月 (30)
- 2021年2月 (3)
- 2021年1月 (8)
- 2020年12月 (8)
- 2020年11月 (11)
- 2020年10月 (6)
- 2020年9月 (8)
- 2020年8月 (3)
- 2020年7月 (2)
- 2020年6月 (7)
- 2020年5月 (1)
- 2020年4月 (3)
- 2020年3月 (2)
- 2020年2月 (2)
- 2020年1月 (2)
- 2019年10月 (1)
- 2019年9月 (1)
- 2019年8月 (2)
- 2019年7月 (2)
- 2019年5月 (1)
- 2019年4月 (5)
- 2019年1月 (2)
- 2018年12月 (2)
- 2018年11月 (2)
- 2018年10月 (3)
- 2018年9月 (2)
- 2018年8月 (1)
- 2018年7月 (2)
- 2018年6月 (1)
- 2018年5月 (2)
- 2018年4月 (3)
- 2018年3月 (2)
- 2018年2月 (1)
- 2017年12月 (1)
- 2017年11月 (3)
- 2017年10月 (1)
- 2017年3月 (1)
- 2016年6月 (3)
- 2016年5月 (1)
- 2016年3月 (1)
- 2016年1月 (26)
- 2015年9月 (1)
- 2015年7月 (1)
- 2015年5月 (1)
- 2015年3月 (1)
- 2015年2月 (4)
- 2014年11月 (1)
- 2014年10月 (1)
- 2014年9月 (1)
- 2014年8月 (2)
- 2014年7月 (2)


