-
スマホで簡単 Yahoo! JAPANのデジタルチケット
-
お知らせ
受付管理画面や紙のリストを使って受付したい
常設販売チケット用のご案内です。
お客様がチケットを取り出せない場合は、お客様情報から受付することができます。
チケットを確認せずに受付する方法
チケットが表示できない場合、購入者のお名前を確認してください。
購入者のお名前はチケット購入時にお客様ご自身が登録されたお名前です。漢字、カタカナ、ローマ字の場合もあります。
購入者には購入後に届く「購入完了メール」にて、チケット番号、登録時のお名前を確認いただくようご案内ください。
「受付管理」で受け付けする場合(PC・スマホ)
受付管理画面で受け付けする場合、有効期限切れのチケットや、受付前であれば有効期間外のチケットでも受付状態にすることができます。
- [受付管理]を開きます。
- 上部の条件を指定して検索してください。
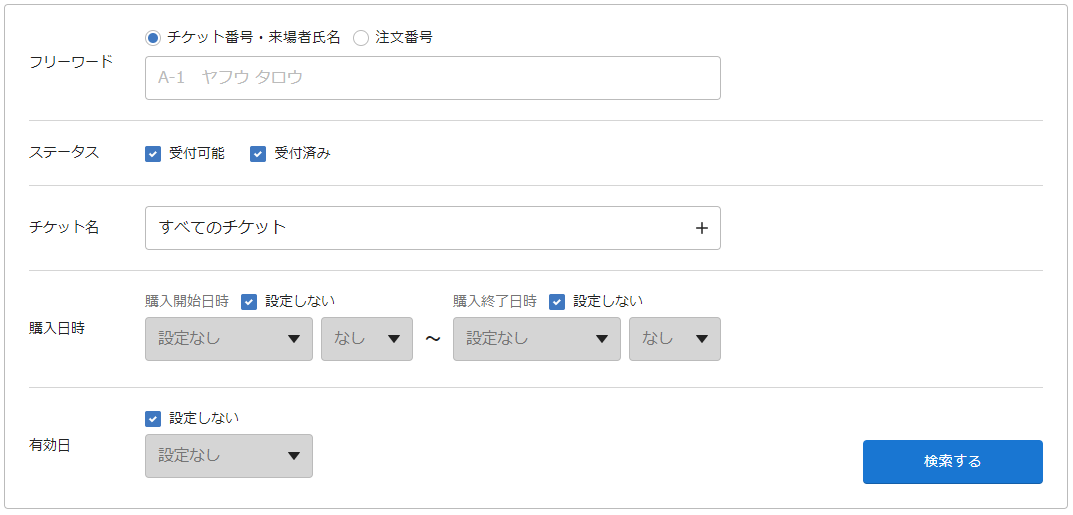
ヒント
当日、チケットを表示できない来場者がいた場合、受付管理で検索することができます。
購入時に購入者宛に自動配信されるメールに来場者名、注文番号(お申込み番号)が記載されています。そちらを元に受付することができます。注意
受付管理内で表示・検索できる有効期間外のチケット情報は、チケットの期限が切れてから3か月以内の情報となります。受付管理内で表示できる最大件数は100件です。100件以上のデータが抽出された場合、検索条件を追加して再度検索してください。
- 該当チケットを選択し、画面下の[受付する]より手動で受付ができます。
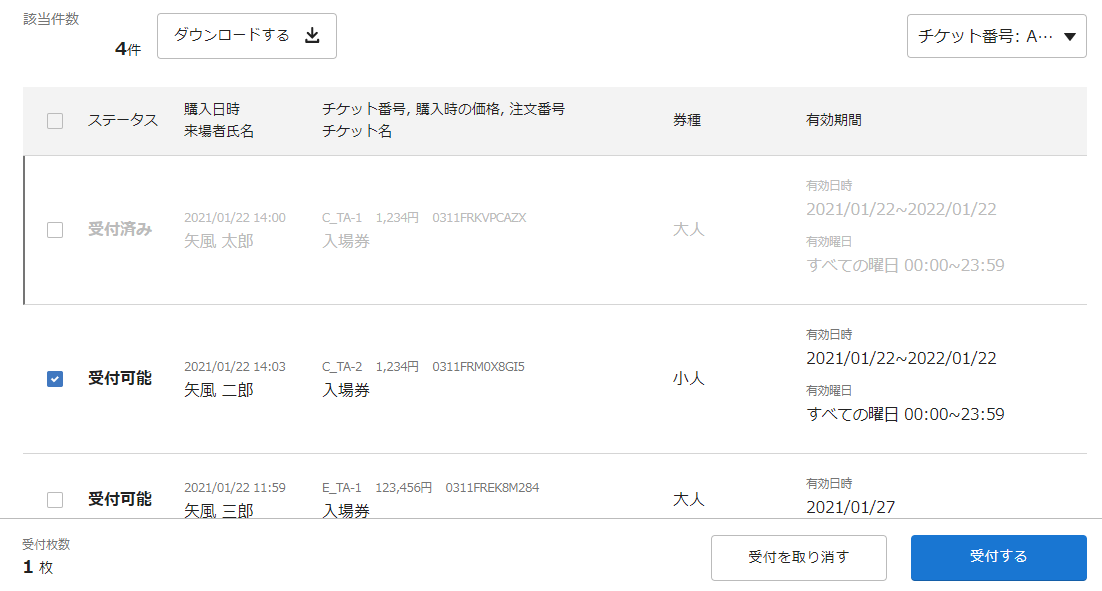
紙のリストで照合する場合
PassMarketは、来場者の情報を自動的に集約し、[来場者一覧]としてダウンロードできるようにしています。
[来場者一覧]には当日の受付に必要な下記のような情報を記載しているため、当日はこのリストを持参するだけで受付することが可能です。
- 来場者名
- チケット名
- 券種名
- チケットID
- 購入日
- 購入時刻
- 有効日時
- 有効曜日
- 除外日
- 割引コード
- 価格
- 注文番号
- ステータス
- 受付日
- 受付時刻
[来場者一覧]を利用して受付する
- 「受付管理」を開き、検索条件の下の「ダウンロードする」ボタンをクリックします。
- 画面表示中の一覧の内容をエクセルファイル(xlsx)でダウンロードできます。当日はこちらを使って受付をすることが可能です。
検索条件により絞り込んでいる場合は、絞り込んだ条件で抽出される情報の全件をダウンロードできます。
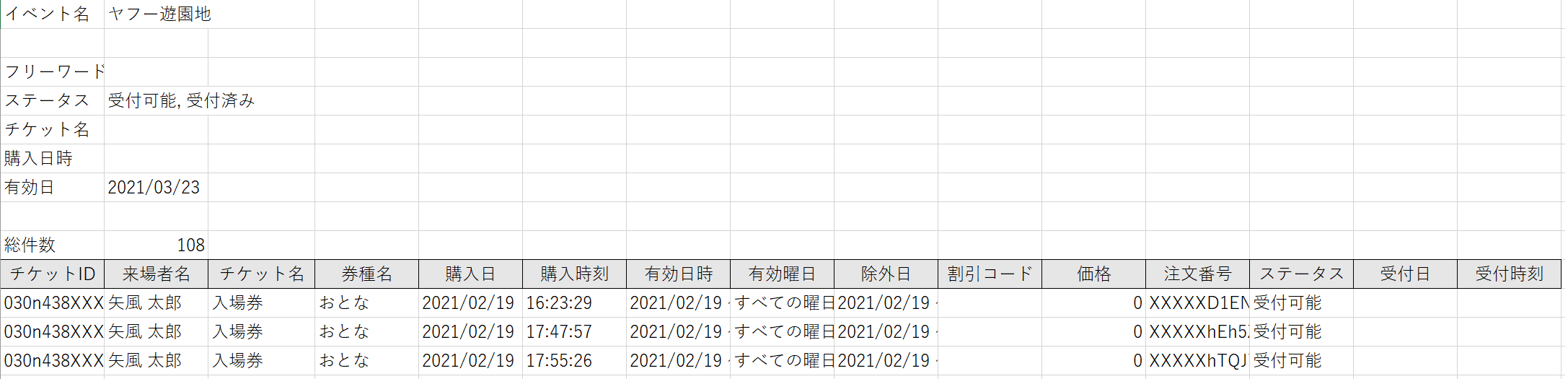
ヒント
受付管理画面上での表示件数は100件ですが、検索条件の全件をダウンロードできます。
各項目の説明
来場者名
PassMarketに登録されているユーザーネーム。カタカナ・英語の場合もあります。
チケット名
購入したチケットの名前
券種名
購入した券種の名前
チケットID
チケットを発券した順番に1枚1枚割り振られます。
購入日
申し込んだ日付。コンビニ決済利用の場合も申し込んだ時間のため、入金の日とは異なります。
購入時刻
申し込んだ時間。コンビニ決済利用の場合も申し込んだ時間のため、入金の時間とは異なります。
有効日時
設定した有効期間の日付。在庫を設定した場合は期間を表示し、日別在庫を設定した場合は日付を表示します。
有効曜日
設定した有効な曜日と時刻。
除外日
有効期間内から除外する日時
割引コード
利用した割引コード。利用していない場合は未記入です。
価格
購入したチケットの価格
注文番号
一決済ごとに割り振られる番号。購入時に購入者宛に自動配信される[ 購入完了メール]に「お申し込み番号」としても記載してあります。
ステータス
受付済み・受付可能のステータス。スマホもぎりチケットの受付状況を同期するとこちらに反映されます。
受付日
チケットを受付した日付。スマホもぎりチケットの受付状況が連携されるとこちらに反映されます。
受付時刻
チケットを受付した時刻。スマホもぎりチケットの受付状況が連携されるとこちらに反映されます。
お知らせを検索
アーカイブ
- 2025年3月 (1)
- 2025年2月 (2)
- 2024年12月 (1)
- 2024年9月 (2)
- 2024年7月 (1)
- 2024年6月 (1)
- 2024年5月 (2)
- 2024年3月 (2)
- 2024年1月 (1)
- 2023年10月 (1)
- 2023年9月 (10)
- 2023年7月 (1)
- 2023年6月 (2)
- 2023年5月 (2)
- 2023年3月 (4)
- 2023年2月 (1)
- 2023年1月 (3)
- 2022年12月 (4)
- 2022年11月 (2)
- 2022年10月 (6)
- 2022年9月 (4)
- 2022年8月 (7)
- 2022年7月 (6)
- 2022年6月 (7)
- 2022年5月 (4)
- 2022年4月 (6)
- 2022年3月 (8)
- 2022年2月 (11)
- 2022年1月 (5)
- 2021年12月 (3)
- 2021年11月 (9)
- 2021年10月 (7)
- 2021年9月 (7)
- 2021年8月 (8)
- 2021年7月 (7)
- 2021年6月 (12)
- 2021年5月 (4)
- 2021年4月 (8)
- 2021年3月 (30)
- 2021年2月 (3)
- 2021年1月 (8)
- 2020年12月 (8)
- 2020年11月 (11)
- 2020年10月 (6)
- 2020年9月 (8)
- 2020年8月 (3)
- 2020年7月 (2)
- 2020年6月 (7)
- 2020年5月 (1)
- 2020年4月 (3)
- 2020年3月 (2)
- 2020年2月 (2)
- 2020年1月 (2)
- 2019年10月 (1)
- 2019年9月 (1)
- 2019年8月 (2)
- 2019年7月 (2)
- 2019年5月 (1)
- 2019年4月 (5)
- 2019年1月 (2)
- 2018年12月 (2)
- 2018年11月 (2)
- 2018年10月 (3)
- 2018年9月 (2)
- 2018年8月 (1)
- 2018年7月 (2)
- 2018年6月 (1)
- 2018年5月 (2)
- 2018年4月 (3)
- 2018年3月 (2)
- 2018年2月 (1)
- 2017年12月 (1)
- 2017年11月 (3)
- 2017年10月 (1)
- 2017年3月 (1)
- 2016年6月 (3)
- 2016年5月 (1)
- 2016年3月 (1)
- 2016年1月 (26)
- 2015年9月 (1)
- 2015年7月 (1)
- 2015年5月 (1)
- 2015年3月 (1)
- 2015年2月 (4)
- 2014年11月 (1)
- 2014年10月 (1)
- 2014年9月 (1)
- 2014年8月 (2)
- 2014年7月 (2)

